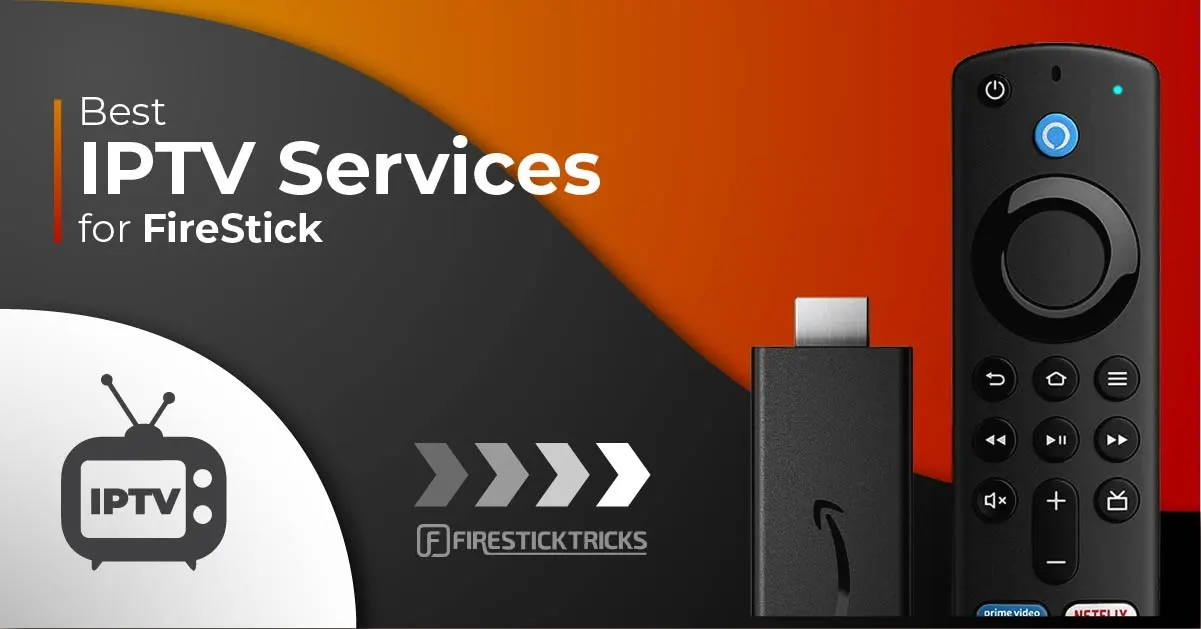Published: Wednesday, 04 December 2024 14:27
Streaming IPTV securely is and should be one of the main concerns of any user. The best way to do that is using a VPN. However, finding the best VPN for streaming IPTV is a challenge as well. An IPTV service with VPN included would be ideal as it will waive the VPN costs for the IPTV user. So if your IPTV provider offers VPN for their service as a bundle, great! and if not, you should find the best VPN for IPTV service to secure yourself. IPTV Smarters Pro allows users to import their desired VPN service into the application. Follow along with this tutorial to add VPN to IPTV Smarters Pro.
If you have your own VPN subscription from any of those big-name providers, you can simply log into your VPN subscription client portal, look for the download section, and obtain the OpenVPN certificate files for your desired server location.
IPTV Smarters Pro is compatible with OpenVPN protocol. Therefore, you need to download files that have .ovpn at the end of their name, meaning it’s an OpenVPN certificate file. Once you have the file, proceed with the following steps.

How to add VPN to IPTV Smarters Pro?
- From the dashboard, click the Gear icon to open Settings.
- Select the VPN section.
- We want to add our cert file, so click “Add Certificate.”
- There are two ways to import OpenVPN certificate files into IPTV Smarters Pro:
- URL: In this method, your VPN provider, or the IPTV provider who offers VPN alongside their streaming service, uploads the cert file on a server and provides you with a short link. The cert file(s) should preferably be inside a ZIP file (compressed). As I checked, cert files inside a ZIP file are read better. The app will uncompress and extract the file itself. Once the URL to that file is typed in, click “Import.”
- File: You can download the cert file on your device, however you like to do it, and then click “Browse” to provide the app with the address where the cert file is downloaded (usually in the download folder of your Android device) and then click “Import.”
- I used the URL method to upload the OpenVPN certificate file my IPTV provider gave me, and it is added now. I’m going to go ahead and click on it.
- The user/pass for the VPN connection must be inputted here. Then click “Save & Connect.”
- Allow the Smarters app to make a VPN Interface.
- It’s now connected.
- Now, if you go back to the dashboard, you will notice a green sign has been added at the top, showing that the VPN is connected. It’s clickable, and if you click that, you can connect and/or disconnect the VPN.









Any questions? Contact us and we will help you.